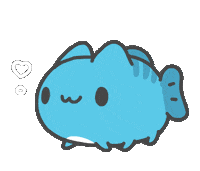vscode配置cmake和gdb调试C/C++项目程序
开始学习C++
实习让我熟悉了python语言,但是在处理底层源码的时候,总是囿于自己有限的C/C++能力,看不懂代码,就不能深入到底层学习,况且无论怎么样,python程序总是不能有高效的运行,除了深度学习,也找不出第二个它特别适合的应用场景了。(转码也需要了解C++)综上所述,开始学习之。
按我的使用习惯,用惯了vscode再想换其他的编辑器实在有些困难,不如就在vscode上完成这一切吧,于是需要解决的一个重要问题就是,如何使用命令行与vscode自己debugger,对一个较大的C工程文件进行联调,经过一天的摸索,总算实现了。
配置gdb和vscode进行命令行调试
gdb是经典的C/C++调试器,vscode有着美观的断点和调试界面,二者合二为一可以兼得其优点,以便于进行优雅地debug。完成这一切,需要首先安装必需的插件和软件。
前置文件安装
- 安装MinGW组件:MinGW是为windows系统定制的gcc,g++以及make组件,方便用户在windows系统上完成对C项目的构建与调试,安装可以参考如下链接,建议下载在线下载器(直接下载可执行文件的,可能版本过于老旧,会出现一些难以预测的Bug,不建议),然后各项选择如下图所示:
记住当前安装路径,然后开始下载安装、最后配置环境变量。
注意,windows系统下的make程序名字不叫make.exe而是mingw32-make.exe,可以将该程序复制一份并重命名为make.exe,然后,在命令行中输入以下命令:
1 | gcc --version |
当输出为各个软件的版本号时,说明gcc,g++编译器和gdb调试器的安装已经完成。
- 安装cmake:当构建的项目文件较大时,单靠gcc和g++手工编译已经非常麻烦,不利于项目的管理,此时应当通过cmake构建Makefiles,使用make完成项目的编译,cmake的下载与安装可以参考这个官方链接:https://cmake.org/download/,安装基本是傻瓜式安装,自行配置即可,安装完毕后配置环境变量,然后验证安装:
1 | cmake --version |
输出正常版本号即证明安装完成,注意配置cmake使用当前已安装的编译器MinGW-w64。
- 在vscode中,只需要安装插件
C/C++(Microsoft认证)和CMake(作者是twxs)即可。
配置vscode
vscode使用launch.json文件配置进行生成和调试,在工程目录下的launch.json文件中,在configurations字段中,增加如下配置:
1 | { |
自行修改gdb路径和项目可执行文件.exe路径,完成配置。到此,调试前的所有准备工作已经到位。
调试程序
调试程序只能调试可执行文件,因此需要先生成可执行文件,使用Cmake生成配置,然后make完成编译。
CMakeLists配置
为启用调试,必须显式注释掉代码优化,并开启调试模式,请在CMakeLists.txt文件中增加:
1 | set(CMAKE_BUILD_TYPE "Debug") |
生成可执行文件
在CMakeLists.txt目录下,运行如下命令:
1 | cmake /path/to/your/project -G "MinGW Makefiles" |
注意无论前面选项怎么选,后面一定要加上-G "MinGW Makefiles"选项,不然将会报错“找不到nmake文件路径”。使用cmake完成配置后,在生成的Makefiles文件目录下,运行命令make,完成生成并得到可执行文件,后续将对此可执行文件进行调试。如果对单个源代码文件,可以使用g++或者gcc直接编译,注意请加上-g选项:
1 | g++ -g /path/to/your/source.cpp -o /path/to/your/programme |
vscode与gdb联调
调试程序将使用命令行和vscode的launch.json共同完成,首先在命令行中运行如下命令:
1 | gdbserver :1234 /path/to/your/programme |
该命令将侦听1234端口处的可执行程序,程序的参数可以在这里放入。然后,回到vscode中,选取刚才配置的launch.json,运行该配置下的debug程序,此时,将会看到程序指针停止在断点处,到此可以正常完成调试。
注意事项
- 调试过程中发现不侦听断点,直接跳过,断点变为灰色空心圈的问题,请考虑是否在
CMakeLists.txt文件中增加过调试模式配置,并考虑是否在launch.json文件中配置了正确的可执行文件地址。 - 现在遇到了一个问题,在服务器上使用本方法不能直接使用端口完成侦听,怀疑是服务器地址的问题,但是更换了多个可能的地址都没有解决这个问题。